با معرفی ویندوز 11، مایکروسافت اعلام کرد که این سیستم عامل از برنامه های اندروید پشتیبانی می کند، با این حال، نمی توانید آنها را به طور پیش فرض از طریق فروشگاه اصلی اپلیکیشن اندروید یعنی گوگل پلی استور نصب کنید. با این حال در این مقاله قصد داریم نحوه نصب گوگل پلی استور بر روی ویندوز 11 را به شما آموزش دهیم.
میتوانید از زیرسیستم ویندوز برای اندروید یا WSA برای اجرای برنامههای اندرویدی بومی در ویندوز 11 استفاده کنید، اما محدودیتهایی وجود دارد. در واقع سیستم عامل جدید مایکروسافت به طور پیش فرض از اپ استور آمازون پشتیبانی می کند نه پلی استور. اگرچه میتوانید برنامههای اندروید را در ویندوز 11 دانلود کنید، برنامههایی که به خدمات Google Play نیاز دارند کار نمیکنند.
برای غلبه بر این محدودیت ها می توانید گوگل پلی استور را روی ویندوز 11 نصب کنید که در ادامه می خواهیم به شما آموزش دهیم. تا انتها با ما همراه باشید.
نحوه نصب گوگل پلی استور در ویندوز 11
همانطور که قبلاً اشاره کردیم، می توانید برنامه های اندروید را در ویندوز 11 دانلود کنید، اما ممکن است در یافتن فایل APK مشکل داشته باشید و نتوانید از طریق Command Prompt ادامه دهید. علاوه بر این، برای نصب برنامه اندروید باید ADB را پیکربندی کنید.
برای جلوگیری از چنین مشکلاتی، می توانید به نصب فروشگاه Google Play بروید. این همچنین به شما امکان می دهد برنامه های وابسته Google Play را اجرا کنید. راه پیچیده ای برای نصب این فروشگاه بر روی ویندوز وجود دارد، اما اخیراً توسعه دهنده ای به نام “Yujinchang08” این فرآیند را با استفاده از یک نصب کننده اختصاصی WSA ساده کرده است.
این نصب کننده WSA شامل مجموعه WSA است که با Magisk و Open GApps اصلاح شده است. Magisk یک ابزار دسترسی ریشه است و GApps مجموعه به روز شده Google App را ارائه می دهد.
قبل از اینکه به آموزش نصب پلی استور در ویندوز 11 بپردازیم، باید به این نکته اشاره کنیم که در این فرآیند باید فایل ها، تغییرات و بسته های شخص ثالثی را نصب کنید که می توانند برای سیستم شما مشکل ایجاد کنند. بنابراین قبل از انجام هر کاری، یک Restore Point ایجاد کنید یا از اطلاعات سیستم خود نسخه پشتیبان تهیه کنید. به این ترتیب، اگر سیستم شما از کار بیفتد، می توانید به فایل ها و تنظیمات پیش فرض خود دسترسی داشته باشید.
برای نصب گوگل پلی استور در ویندوز ۱۱ مرحله را دنبال کنید.
زیرسیستم ویندوز را برای اندروید دریافت کنید
اگر یک زیرسیستم ویندوز برای اندروید روی سیستم خود نصب کرده اید، می توانید آن را از قسمت Apps & Features حذف کنید. برای حذف WSA مراحل زیر را دنبال کنید:
- Win + I را فشار دهید تا پنل تنظیمات باز شود.
- تب Apps را در سمت چپ صفحه باز کنید.
- سپس بر روی گزینه Apps & Features کلیک کنید.
- در قسمت فهرست برنامه، زیرسیستم ویندوز برای اندروید را پیدا کنید.
- روی گزینه سه نقطه کلیک کرده و گزینه uninstall را انتخاب کنید. برای تایید حذف دوباره روی Uninstall کلیک کنید.
نسخه Developer Edition را در ویندوز 11 فعال کنید

حالت برنامهنویس به شما امکان میدهد برنامهها را شبیهسازی کنید و به سایر ویژگیهای توسعهدهنده دسترسی داشته باشید، از جمله نصب از راه دور برنامهها از طریق سرویسهای SSH.
برای فعال کردن Developer Developer مراحل زیر را دنبال کنید:
- Win + I را فشار دهید تا تنظیمات باز شود.
- تب Privacy and Security را در سمت چپ صفحه باز کنید.
- برای توسعه دهنده در سمت راست صفحه کلیک کنید.
- گزینه های توسعه دهنده ode را فعال کنید و برای تأیید این مورد، روی Yes کلیک کنید.
نوار لغزنده برای اجرای برنامه های اندروید فعال است
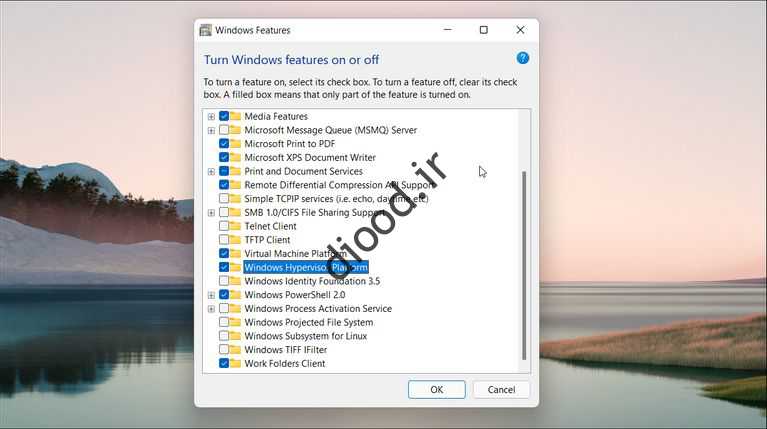
برای اجرای زیرسیستم ویندوز در اندروید برای ویندوز 11، باید پلتفرم ماشین مجازی و پلتفرم Windows Hypervisor را پیکربندی کنید. اگر قبلاً WSA را روی سیستم خود نصب کرده اید، دیگر به این مرحله نیاز ندارید.
برای پیکربندی ماشین مجازی، موارد زیر را انجام دهید:
- Win + S را فشار دهید تا نوار جستجو باز شود.
- در این تب Windows Properties را تایپ کنید و سپس از قسمت Options روی Enable یا Disable Windows Features کلیک کنید.
- در پنجره Windows Features، Virtual Machine Platform و Windows Hypervisor Platform را انتخاب کنید.
- روی OK کلیک کنید تا تغییرات ذخیره شود تا ویندوز بتواند ویژگی های مورد نظر شما را نصب کند. در نهایت برای ثبت تغییرات سیستم شما باید ریستارت شود.
در صورت موفقیت آمیز بودن مراحل بالا، هنگام راه اندازی مجدد سیستم، پیام وضعیت به روز رسانی نمایش داده می شود.
دانلود زیرسیستم ویندوز برای اندروید
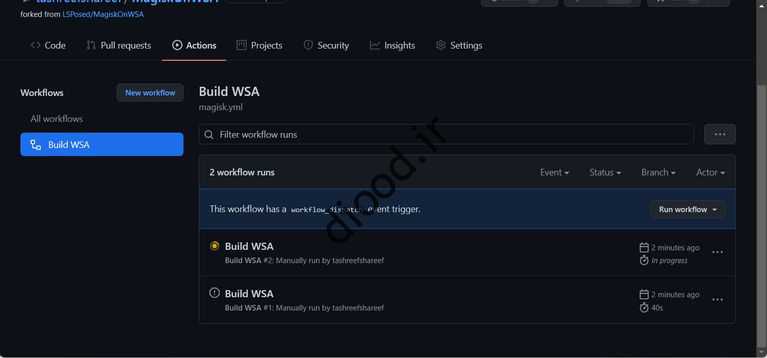
می توانید نسخه به روز شده WSA Installer را از مخزن گیت هاب دانلود کنید. برای انجام این کار؛ این موارد را دنبال کنید:
- به مخزن MagiskOnWSA بروید و به حساب GateHub خود وارد شوید. اگر حساب کاربری ندارید، یکی بسازید.
- سپس بر روی گزینه Fork در گوشه سمت راست صفحه GateHub خود کلیک کنید. چند ثانیه طول می کشد تا منوی Forked باز شود.
- روی تب Actions کلیک کنید.
- اگر میبینید که پیامهای Workflows در این مخزن فوکشده اجرا نمیشوند، روی «من متوجه گردش کار من هستم» کلیک کنید، ادامه دهید و آنها را فعال کنید.
- در تب Actions، روی Build WSA یا Magisk در قسمت Tasks کلیک کنید.
- در صفحه بازشو، لینک دانلود فایل APK باز می شود.
- در متغیر بخش GApps، Pico را تایپ کنید. اگر با این فرآیند آشنایی دارید، می توانید نمونه های دیگری را انتخاب کنید.
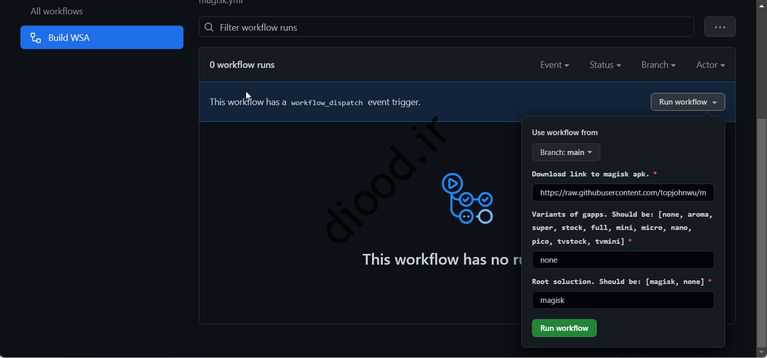
- روی دکمه Run Workflow کلیک کنید. پیام زیر نشان می دهد که وضعیت گردش کار با موفقیت در حال اجرا است.
- این فرآیند زمان می برد و معمولاً چند دقیقه طول می کشد. پس از اتمام، یک تیک سبز رنگ نشان دهنده اتمام فرآیند خواهید دید.
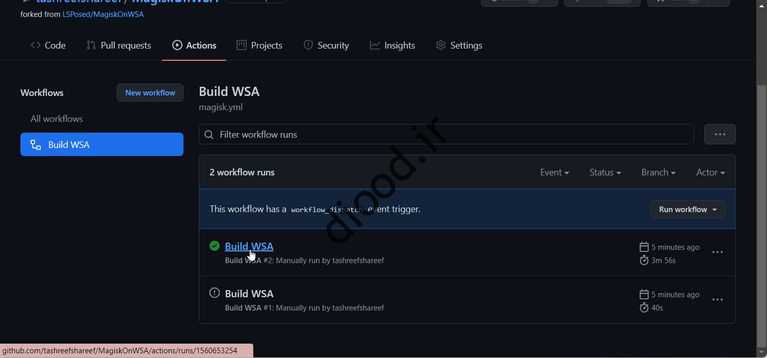
- روی Build WSA یا Finish Magisk کلیک کنید.
- در قسمت Artifacts به پایین اسکرول کنید تا نسخه های ARM و X64 را ببینید.
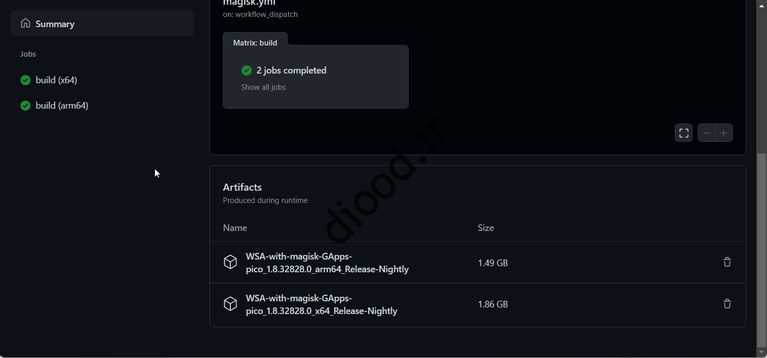
- بسته به پردازنده سیستم شما (ARM یا X64)، روی پیوند WSA به Magisk GApps کلیک کنید. سپس بسته بر روی سیستم شما دانلود می شود و طبق برنامه زمان بندی دانلود سرعت اینترنت خود را افزایش دهید.
گوگل پلی استور را روی ویندوز 11 نصب کنید
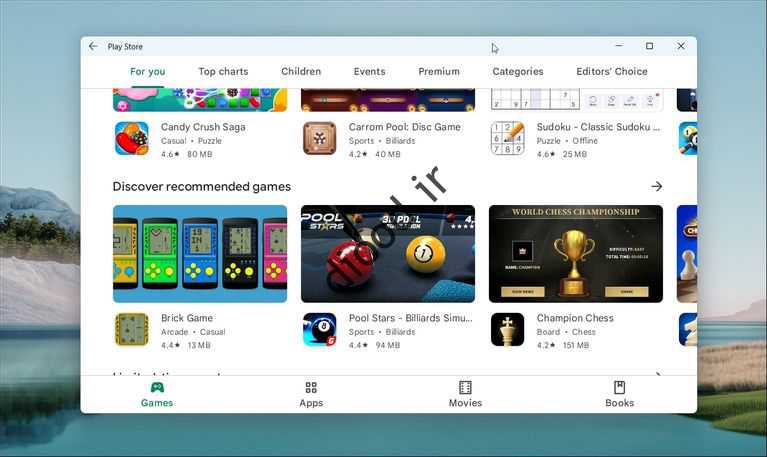
پس از تکمیل دانلود، مراحل زیر را برای نصب زیرسیستم ویندوز برای اندروید دنبال کنید، به عنوان مثال با Google Play Store:
- روی پوشه دانلود شده کلیک راست کنید (WSA-with-magisk-GApps-pico_1.8.32828.0_x64_Release-Nightly) و سپس Extract را انتخاب کنید. پوشه مورد نظر خود را انتخاب کرده و محتویات پوشه دانلود شده را استخراج کنید.
- WSA را با پوشه Magic GApps راه اندازی کنید.
- در این پوشه، فایل Install.ps1 را پیدا کنید.
- روی فایل کلیک راست کرده و Run with PowerShell را انتخاب کنید.
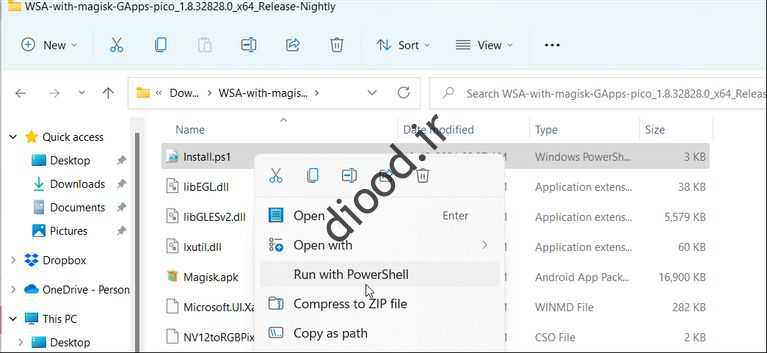
- برای تایید این عمل روی Open کلیک کنید. یک اسکریپت PowerShell اجرا می شود و یک پیام متنی کامل نمایش داده می شود.
- ممکن است با چندین اعلان نصب مواجه شوید. این اسکریپت زیر سیستم Windows for Android و Google Play Store را روی سیستم شما نصب می کند و صفحه PowerShell را غیرفعال می کند.
- برای اتصال زیرسیستم ویندوز برای اندروید، در قسمت Windows Security Alerts روی Allow Access کلیک کنید.
- پس از اتمام، Win + S را فشار دهید تا نوار جستجوی ویندوز باز شود.
- حال در این تب عبارت Windows Subsystem for Android را تایپ کرده و از نتایج جستجو انتخاب کنید.
- مطمئن شوید که حالت توسعه دهنده فعال است.
- در مرحله بعد، برای راه اندازی یک زیرسیستم جدید، روی گزینه Manage Developer Settings در قسمت Developer Mode کلیک کنید.
- اگر فایروال ویندوز نمایش داده شد، روی Allow / Yes کلیک کنید.
- اکنون روی Start کلیک کنید تا نماد برنامه Play Store را ببینید.
- فروشگاه Play را باز کنید و با حساب Google خود وارد شوید. پس از ورود به حساب Google خود، خدمات Google Play چنین مراحل تماس با ستاره ها را انجام می دهد.
اکنون می توانید اپلیکیشن اندروید را از طریق فروشگاه گوگل پلی بر روی ویندوز 11 نصب کنید. البته همانطور که می توانید حدس بزنید ممکن است برخی از برنامه ها به دلیل محدودیت ها و مجوزهای منطقه ای به درستی روی سیستم شما کار نکنند.
با قابلیت اجرای برنامه های اندروید در ویندوز 11، دیگر نیازی به شبیه سازی نیست. با نصب پلی استور و همچنین داشتن قابلیت های کنار هم برنامه های اندروید، می توانید به اکثر برنامه های تحت تعقیب خود دسترسی داشته باشید. اگر برنامه را در پلی استور ندارید، می توانید فایل APK را به صورت دستی بر روی سیستم خود نصب کنید.




